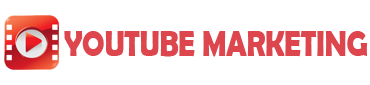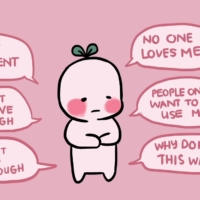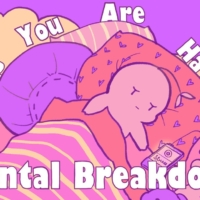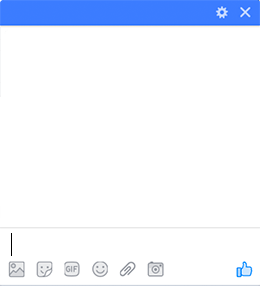Eos v2.0 Software
Hi everyone. I’m Anne Valentino. I’m the Eos
produce line manager for ETC. We’re releasing software version 2.0. We have a couple of
quick video clips after this to show you the highlights of using RDM and CEM3 and the redesign
of those features and also a quick video chapter on the use of Magic Sheets. So now Steve Aldridge of our Orlando office
is going to step you through RDM and CEM3. Hi. My name is Steve Aldridge. Today I’m going to
walk you through the Device List feature of the Eos 2.0 software release.
So before using device lists, we wanna make
sure in the shell we have enabled RDM feedback and Sensor feedback. You’re gonna do that
by exiting out here and going to the shell. Before we begin in the shell under the Network
tab listed under Interface Protocols, make sure Sensor Feedback and RDM are checked. In the 2.0 software update, we’ve taken 2 different
features of remote feedback, RDM and Sensor Feedback and we’ve combined them into a single
feature that we call Device List. To get to Device List I’m gonna go into Patch, Displays,
Soft Key Patch. Then you’ll see that there is a soft key for Device List. That will now
show us our Dimmers and our RDM. The first featured device list that we’re
gonna talk about is RDM. RDM stands for Remote Device Management. This allows us to communicate
directly with the lights over the DMX cable and get feedback on what they’re doing and
also allows us to make changes remotely from the console.
We’re going to choose RDM. Then under Device
Discovery we’re gonna choose Enable. You’ll see that the console’s gone out and it’s queried
over the DMX cable, the fixtures that are connected to the console. What you’re now seeing on the screen is a
list of devices that are connected to the console. You’ll see that the current address
is there. We’ve given it a label, the manufacturer, the model. The footprint is how many DMX channels
this fixture requires. Then the Eos type takes the manufacturer’s listing
of what the fixture is set to and maps it to the Eos console to control the channels.
You can use this to patch your fixtures.
So, let’s take 21 and put it on Channel 1.
You’ll see that that’s now patched. I’ll go ahead and do the patch here real quick for
our show. Let’s return to the normal patch screen and
take a look at that. This should be very familiar to you. I’ll change the format and we can
look at Channels 1 through 6. You’ll see there’s a little karat located next to that. The karat
is telling us that that is an RDM device and that the fixture is linked. Let’s take a quick look here at Channel 1.
You’ll see that Channel 1 is a Studio Desire HD that is set to HSI Mode, plus Seven Colors
plus Strobe. Suddenly two minutes before we go to air we realize that this is set to the
wrong mode and we need to set it to Studio Mode.
I’m going to clear my command line. I’m gonna
choose Device List. I’m then gonna choose Channel 1 from within my RDM Device List and
you’ll notice under my device properties here I have a bunch of things that are listed with
karats and those are all cells that I can edit. I’m gonna find the one that says DMX Personality.
I’m going to choose that and I now see that one of my modes is Studio Strobe. I’m gonna
set this one to Studio Strobe and hit Okay. Now via RDM over the DMX cable, the console’s
going to tell the fixture that it should be in Studio Mode.
It happened almost instantaneously
and you’ll see that the fixture is now in Studio Mode and I didn’t have to get out a
ladder to do that. We’re now going to talk about the second feature
of device lists, which is feedback from our power control systems. This works with our
FDX dimmers, Sensor+ dimmers and Sensor3 dimmers. To get to that we’re gonna go into our Device
List. We’re gonna choose Dimmers. So from this screen, you notice that we list all of
the properties of our dimmer rack that is currently connected to the system. Now these
have already been patched for us. So let’s take a scenario. Imagine if you will,
you’re in a roadhouse theater and you’re running to your dimmer rack every day and sometimes
you have moving lights connected to your system and sometimes you don’t. You’ll notice on
Channel 101 we have our Thru Power Module.
This is a module that can be either a dimmer
or a relay. Because this can be addressed over our network, we can go ahead and make
the change right from any of the consoles that are currently connected. So let’s go ahead into our CIA here. We’re
going to find our control mode. You’ll see that it’s currently set to Dimmable. We’re going to
select that and we notice that one of our choices is switched. We’ll hit Okay. Once
we change this to Switch Mode you’ll notice it instantaneously changes on the dimmer rack
and that module is now updated to Switch Mode or a relay for the moving light that we’re
going to put on that circuit. All this feedback leads me to my favorite
feature about this and that’s the ability to troubleshoot easily. What you’ll
see here is Channel 6, which is our Source Four dimmer is already turned on at 30 percent.
We’re gonna simulate a lamp blowing.
So the lamp blows. So you’ll see now that our lamp
has blown we have an indicator on Channel 6 that shows us that we have an issue. We’re going to go ahead and say About 6 Enter.
When we go into the screen we see that there is an indicator located next to Channel 6
there. I’m gonna go ahead and click on that. You’ll see that this is now telling us that
we have a lamp error. This works with all kinds of different things.
It doesn’t just have to be dimmers.
It can also be your moving lights. If you have a stuck
flag or something, the moving light will send that information back to you. You get the
indicator attached to the channel and through the About screen, you can get that information. Thank you for joining me for this brief introduction
to our Device List feature on the Eos console platform. We support many more things than
we touched on here. Recording presets, and changing functions on your Source Four LEDs. We support
many or all manufacturers that support RDM. Go out and play. Have fun. Thank you very
much. Now we have Nick Gonzman of our New York office
who’s going to tell you a little bit about Magic Sheets. Hi. My name is Nick. I’m from ETC New York
and I’m here to show you a new feature in Eos 2.0 software called Magic Sheets.
The
magic sheets feature is a way for you to graphically layout your data and view and interact with
it in a multitude of ways. It’s going to be useful for people from professional theater
down to entry-level theater. As you can see, Magic Sheets allows you to
graphically lay out your live channel screen and interact with it in a multitude of ways.
Moving around, zooming, accessing data, and zooming back out are all very easy with multi-touch
touchscreens. All these features are also accessible via mouse. Let’s look at some of the things that allow
Magic Sheets to be navigated. When using multi-touch touchscreens, you can use gestures like you’re
already comfortable using with a lot of your other electronic devices. So using things
like pinch, zoom, and pan all work. Double tapping with two fingers allows you to zoom
to all of your content and using three fingers tap allows you to go to your Magic Sheet Navigator,
which allows you to quickly access all of your magic sheets.
One of the great features of navigating in
the Magic Sheets is the Magic Sheet Browser. Simply touch your navigation arrow to open
up your pane and open up your Magic Sheet Browser. At the bottom, you get a list
of all the magic sheets that you’ve created. Simply touch one to pop to that magic sheet
view. The other thing that’s accessible in a navigation
window is multiple views of the same magic sheet. Simply zoom in, open, and add a view.
Now you can navigate between views in your different magic sheets. Not only is navigating magic sheets easy
but creating them is easy as well.
Simply use the soft key Magic Sheet 1, Enter. In the
new space, you’ll be able to open the side editor, which allows you to begin editing
your magic sheets. There are a lot of tools and a variety of
things that you can do here. Let’s check them out. Magic sheets allow you to create graphical
objects and ascribe different properties of the consoles to them. For example, if I have
a few Source Fours in front of the house, I can grab my fixture, drop it in, maybe make it bigger,
maybe rotate it, and let’s say I have a blue gel in this fixture. I can come into my property
editor and change my background to blue. Maybe I want my channel size a little bit bigger.
I can come in and change that font size to 20. Maybe I have 12 of these fixtures. Instead
of creating individual objects, I can simply open up an array and drop in 12 wide with
20 spacing.
Now my front-of-house pipe is completely channeled quickly and easily. Let’s say I wanna change my channel numbers
for all these devices. Instead of going in and editing each one individually, there’s
a +1 tool. I can grab that, tell it that I want to start with channels and I’m gonna
start my channels with 1. So with this tool, I can simply repopulate those channels in
numerical order, and just as simple as that, my front-of-house pipe is exactly how I wanted it. So creating conventionals on magic sheets
is very easy, but Nick, what about moving lights? Magic Sheets has tools for that as
well. I can come in. Drop in another fixture and not just change the physical properties
of the object, like color, line weight, and text, but I can ascribe certain live fields
that will report back in a live channel setting. So, with the fixture that I’ve already patched,
I can put in my focus, my color, and my beam and change where they land. So for example,
I want all of these targets to show up below my fixture.
With that complete, it now reports
back the live status of that fixture in a live environment. Not only do magic sheets allow you to ascribe
individual parameters and see the summary view of their live output, but you can do some
pretty neat things with color as well. For example, I can grab my object and instead
of having my background be a specific color, I can link it to channel color. When I do
that and I go back out into Live, it shows me what channel it’s in. So I can grab Channel
14 and now change it to green. I can see that that channel is indeed in green and maybe
find which channels aren’t in the color that they’re supposed to be. Because I love bars, let me show you another
exciting feature of magic sheets. The intensity bar, allows you to get a graphical representation
of intensity next to your fixture.
All you need to do is grab your fixture type
and change one of your fields to Intensity Bar. Notice you get a little indicator next
to your fixture. In Live, this will move up and down based on where your intensity is.
It also shows you the colors that you’re used to seeing in Live and gives you feedback on
the status of that light. It’s not just channels. Magic Sheets allows
you to create graphical objects so that you can lay out a space that fits your design style.
For example, in my editor, I can drop in circles, squares, text, and lines to lay a space
that’s representative of how I work. You can have those objects just be graphical or you
can tie them to interactive things in the console, such as macros, presets, queues, and
zoom functionality of the board. So let’s switch over to a magic sheet that
I built it not too long ago and take a look. I’ll just open my Magic Sheet browser and
pop on over. Magic Sheets allow you to choose your background.
You can have either a solid color, or a gradient or you can import your images and lay
the objects on top of them.
This is great if the scenic designer has given you a ground
plan or if you have magic sheets that you’ve already created offline. Here I have some of my channels laid out.
I have some graphical representations of my proscenium as well as groups. I have focus
palettes, beam palettes, and color palettes, as well as a second command line, to see what
my other programmer is doing. When I created this magic sheet I wanted a
simple way to view and interact with all of my moving lights in my rig. I have five moving
lights in front of the house and 10 over the stage. So, I have my fixtures represented, but I
also have groups, site selection groups, as well as focus palettes, edge and zoom palettes,
gobos, and color palettes. So very quickly I can grab my fixtures, throw
them downstage left, zoom in on my image box, put them in a travel break-up, clear my shutters, and finally I’ll drop them in a color palette.
It’s as simple as that. So as you can see, Magic Sheets has an infinite
amount of possibilities that allow you to customize a space that fits your workflow.
From a designer-centric magic sheet to a production electrician, to a programmer. Magic
Sheets allow you to create an environment that lets you work better. This magic sheet takes the rig and gives me
a little bit more flexibility. I have buttons that allow me to go to presets. I can disable
my timing to step through queues. I can go to a cue 0 and I have a lot of other
face panel keys. This is important if I’m not sitting in front of a desk.
Maybe
I’m at a processor or an RVI and I need to interact with my stage.
This magic sheet is a great example of a full rig. I have a lot of information here, but
using Zoom and Views I can go in and see exactly what I need to see. As an electrician, a typical live screen doesn’t
give me a whole lot of information about what my lights are doing and where they’re located.
In Magic Sheets, I can lay out all those fixtures and very quickly troubleshoot and assess problems. This is a comprehensive example of using magic
sheets to duplicate a face panel. If I’m in a dimmer room and working on a processor without
a face panel, I can come in and access all of my commands.
Even better I don’t need a
touchscreen. All of the features of Magic Sheets work with standard mouse gesturing. One of the best features of Magic Sheets
is that you can create a magic sheet that looks like your magic sheet. Designers can
now use offline software to create the tools that they need to use in the theater, print
them out, bring them with them, hand them to the programmer, and allow them to interact
with the tools as needed. Assistant designers, programmers, electricians,
and everyone on the lighting staff now have their portal into the data.
As you can see from our brief time together, Magic Sheets is a pretty awesome feature.
It’s a simple toolset that has infinite possibilities. It can either help you with your current workflow or allow you to adapt. Everyone on the lighting team has tools specific to how
they work.
I’m very excited about this tool and I hope
you are, too. Go to ETCconnect.com download the offline editor and play with it. See what
Magic Sheets can do for you. Reporting live, this is Gonzman. Back to you Valentino. Concurrent with 2.0 we’ve rewritten the manual
so there will not be a supplement with 2.0. So now you’ll need to read the manual. There
are also quite a few changes to some basic syntax. There are a lot of extensions to syntax
so you’re gonna wanna make sure to read the release note to make sure that you know all
of those small changes that have been integrated into 2.0…