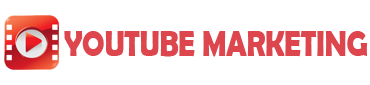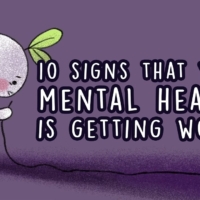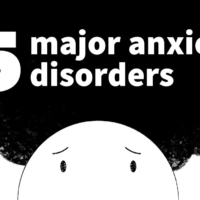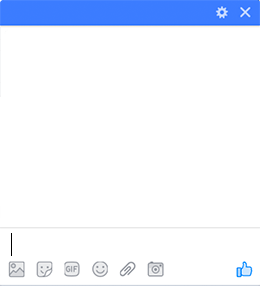Ai List Flipper Training
hi this is yogesh Agarwal and in this video I'm going to give you a complete walkthrough and demo of my brand new product AI list flipper so let's start once you log in you will see the screen this is basically a dashboard it will give you a complete overview of the app like how many ebooks or flipbooks has been created automation lead stat and recently created ebook flipbook automations leads your custom templates as well as complete leads stats okay so this is all about dashboard now let's go and see the first section the first section is first time setup and basically this is optional here you need to create a Facebook app and then you need to set up this callback URL and privacy URL so basically this is required only if you are using a Facebook login in the social login mode while creating ebooks this is not required if you are not going to use Facebook login so once you configure this basically the system is set so once you complete this first thing that you have to do is to create a list to create a list click on the list click on view list here you need to click on Create list give a list name I just enter as test one I'll click on submit so this is my newly created list it has come here so if the leads opt-in via simple ebook option then all the leads will come in here and you can also download the leads using this button download as CSV so this is all about creating a list and adding your leads automatically via the ebook or flipbook now let's go and see the main section of creating ebook so to do that go to Project click on create project here you need to enter a project name I'll just enter as this project demo one now you need to select the type of project so basically what you want you want just ebook or you want flipbook as well so the same content will be used for both ebook and flip book so I'll be selecting both of them and now these are the modes like what you want to create exactly so only ebook means it will just create a fully unlocked version of ebook simple ebook means it will create a eBook with lead gen system which will work with our internal list that is books first four pages will be unlocked rest of the pages will be locked to read the entire ebook user needs to opt in so that way you will be getting the leads and all the leads will be automatically added to the selected list here and then if you have any automations enabled then that automation will automatically send email using the SMTP which you are defining here so this is about simple ebook and this is the lead magnet here all the leads will be attached or sent to your autoresponder account and the last method is social lead magnet here basically when the book is locked that is first four pages will be unlocked rest of the pages will be locked so if you don't want to send your visitor to your opt-in page then what you can do is Select this option social lead magnet so when you when the visitor clicks on the link they will be taken to the social login page that is your Amazon Google or Facebook Twitter Yahoo so they have to log in VIA that and then they'll be getting access to fully booked as well as they will be redirected to the URL that you are setting it here just redirect URL option is common for all three modes so basically this is the different this is only book and here it in simple ebook he will be taken to opt-in page once your option it will be added in our local list and in the lead magnet it will be sent to your autoresponder and in the social late magnet he'll be taken to a social login system instead of a opt-in page and from there you can get real email and name of the lead so now I will show this demo using social lead magnet and I will select Google now in the autoresponder account uh like it is totally optional whether I want to select or not to select so I'll be just leaving this blank and the redirect URL I'll be setting some URL like AI list flipper.com and I have enabled automation you can also disable it by toggling it here so I've just selected one Automation and selected an SMTP so I'll just click on next here these are the nine methods of creating ebook the first and most special one is that you can create an entire ebook by just using keyword so basically our system will take a keyword and then using chat gpt3 3.5 and 4 it will generate some topics and for each topic it will generate an article and these are the these are done with special prompts like we have embedded some special prompts here through which it gives us very valuable and informational content and engaging as well so that is what this one click AI ebook created us second is using our inbuilt ebook like we have more than 10 000 ebooks in bit you can just use any of the ebooks just get that into our editor add your links and you are done and the third option is using URL like you can convert any website into an ebook like it will extract content from that website and it will be broken into several pages and an e-book will be formed and the fourth option is blog post fifth option is RSS feed sixth option is inbuilt content creator like we have almost like 2 million articles loaded into our system so once you type any keyword system will automatically search out database and give you informational content using that content you can create ebook this is from scratch like each and every page you have to set up manually this is from video this is from existing PDF like you can upload a PDF and then you can edit it so basically when you upload a PDF you cannot edit the actual PDF all you can do is you can add hyperlinks logo or things like that and lock the ebook because that is the Restriction of using PDF format and the last one is chat DPT so the difference between one click ebook Creator and chat GPT is that this will give you complete ebook and from chat GPT you have to type prompt get the content and using that content ebook will be created so now for training purpose I'll be just using one click ebook Creator and please note that this will take at least two minutes time to generate an ebook due to the content because like it has to accumulate a lot of topics and generate a lot of content so it is very normal if it takes more than two minutes so please wait do not interrupt the process okay so for training I'll be using one click AI ebook Creator I've just clicked on it I'll just click on continue I'll enter a keyword information technology and then I'll click on create now our system will contact Charge Deputy using special prompts get the topics and for each and every topic it will generate a good amount of content you can see the live progress here thank you thank you so now we have got the content which is information technology this is a title and this is table of contents and we have 10 topics here artificial intelligence topped in cyber security blockchain augmented reality data analytics cloud computing Quantum Computing Internet of Things 5G Tech chatbot and digital assistant you see all of them are related to the topic and keyword which we have given and now here you can see all the content has been generated under the topic so now we have 10 topics and we have 10 really good engaging content and informative content as well you can edit the content or remove the content directly here to remove just click on this button if you want edit this click on edit button and this will be available and you can start editing it so now I'll just go I'll click on continue now this is our editor here you can edit and customize your ebook or flipbook completely actually this is the first page and these are the option of editor first option is Media here you can add images in your ebook by using pre-uploaded images or you can use stock images as well all you have to do is just click on here and type the keyword so for example I'll just type as computers I'll click on search and this might take few seconds so please wait okay so now the results are here so I'll just click drag and drop you see how easy it is again click drag and drop and you can also resize it as per your liking so basically this is how you can design so basically this is how you can design your ebooks as well so this is all about adding media of course you can add your own images as well the next section is adding element to add an element just click on ADD elements here we have social media elements emojis and animals you can see I'll just click track and drop and for the images uh like emojis I'll just uh click drag and drop that's it so this is how you can add elements and the third option is typography here you can change the font style and size font color background image of the entire ebook at once so I'll just click on this I'll just select a font family I will select a scan it boot you see the font has been changed now I can change the size to or also you can just click drag and change or resize or move as you wish it's free form drag and drop editor and now I can change the font color I I just want it red okay and the background color I want white so once I am done I just need to click on apply and it will be applied for all the images that is all the slides or pages in an e-book so once you are done editing just you need to click on submit so right now we have some more options here as well like hyperlink if you want to add a hyperlink in your ebook you need to come here enter your link text and the pages and in what position you want to add or else if you want to add in all pages at one go just click on this and that's it that hyperlink will be added accordingly the next option is template these are done for you templates so if you want to change the layout of your entire ebook just come to templates select one of the templates here so I'll be selecting this template you see this is now looking really good this is how you can apply template to all the pages so once you click on this template here it will be automatically applied to all the pages it will take a while for this uh preview to be refreshed but don't worry in the final ebook you will get this complete template so now this is all about template the last section is logo and watermark like you can add a logo here drag and drop your PNG file and select the location that's it the same thing goes for watermark as well so this is all about editing your PDF or flipbook so once you have completed editing you need to click on submit so I'll be just clicking on submit now as I am done editing it so now my ebook has been created successfully and this is the ebook that has been created so let me see how this ebook looks so you see this is the ebook that we have created you see the template it's coming in all the pages so you can play around with the colors as well so this is fully unlocked keep like ebook and if you want to see locked ebook just click on this it will download this log day book where only first four pages will be visible and rest of the pages will not be visible it will be locked your visitor have to opt in to unlock this and that is well you will get leads so I'll just click on this but like link here click on allow you see I need to log in here so I'll be just clicking on I'll be clicking on my name here so this is the redirect page that we have set ALS flipper.com as you see now we got the lead and user is redirected to your link so here you can set up like you can add your affiliate link here so that once user option he'll be taken to your offer page so if you buy something you'll you can easily make money out of it and now let's see ebook so this is fully book this is the ebook and this is the locked version of ebook you see once you click here it will again take you to the opt-in and then once you opt in it will take you to the redirect page that you have set so this is all about creating your ebook and the rest of the option like embed social sharing and all and delete so this is all about creating ebook and Playbook and this is all about the methods by which you can create an ebook and the modes of projects that you can create from our app so now let's move to the next section so this section is about creating a cover this is a full fledged image editor where you can easily set the size and create images so I'll be using one predefined image sample image to show the functionality of our editor as you can see you can load up an image like this and if you want to add a text just click on text I'll just add as information technology [Music] I'll just click drag it put it here I can change the color I want red you can change what style you want as well as the texture here the background color I want yellow you can see this is changed now and if you want you can add some Shadow as well so this is all about text option and of course you can change the fonts by clicking here as well you can change alignment you can add underline strikeout or italic Styles as well also you can just click track and make it big as well so this is hello this is all about text option and we have several options here and most of them are self-explanatory like for example shapes if you want to add a shape you can add it here you can change the inside color like this can also add gradient like this you can change the background opacity outline and Shadow as well we have few shapes here which you can use once you are done just click on apply and the next option is stickers you can just add a sticker here just add it here that's it you can add as many stickers as you want we have some category of the stickers as well here you can just click on here like emoticons Doodles landmarks bubbles transportation and beats so once you are done just click on apply and that's it so once you have completed your editing just click on done so this will download the image that you have just created you see this is the image that we have created so this is all about creating a cover so the next section is creating PDF template so basically this is the template like let's see if you have a lot of ebooks to create and if you want to follow same template in all of the ebooks then you can create a template here and save it and then you can use this from the editor under template section so you can add a common like color text color background color logo and watermark and the same thing whatever you're configuring here will be applied to all the pages in your ebook so that is the use of this template the description of template and just give a name here just select your colors logo Watermark and click on submit that's it so this is all about creating PDF template now let's move to automation so when a user or like when a visitor obtains he will be sent a sequence of email and those emails are triggered using automation let's say you can create a sequence of email like let's say when a lead option he'll be sent five emails in five different days so you can configure all those things here in automation now I will show you how to configure that so first uh just click on create Automation and give the name just disk Auto one now these are the step the first step should always have the value days immediately and just ignore the time click on save second step I want uh like second email to be sent on day one that is after 24 hours and he should be sent by 1 30 am and my second email should go on day two and it should go by 4 30.
Third email should go by day 5 at 4 30. so this is how you can set the slots here so once a lead auction and if you have this automation enabled in your project these emails will automatically go but for this automation to work you need to have SMTP configured under system settings without SMTP this automation will not work and now to set the content of the automation there is this email just click on design email enter your subject here I'll just enter hi hi as an example click on Save save save click on continue click on submit now my automation is created with four emails and you can also see how many ebook projects are using this Automation in the same screen and if you want to edit just click on edit and you can edit the entire automation you can see this page in view Automation and this is workflow email history it will have all the emails that has been sent to your leads and these are queued emails so this is all about automation now let's see a sub user like if you have purchased agency access or license you will have access to this section basically your account will be shared by your employees you can configure those things here like let's say you have five employees and if you don't want to share your login then you can create five separate logins here and give to them but please keep in mind that only one account will be used here that is it will have five separate logins and they can share the data between them for example your employee one has created some eBooks employed to has created some flip books and employee 3 has created ebook using some other source like this so all you need to do is like enter name username email password click on ADD sub user that's it as soon as you do that they will be able to login directly and you can see the sub users by clicking on user list so this is all about sub users and this is done for you office and swipe these have all our past products and as a privileged customer you will get 100 approval guarantee you can uh get the JV link from here this is the dock and this is a swipes link here you can check all the email that is related to this product and these are high converting emails you can get your affiliating using this button and this is a commission percentage like let's say if you make a sale of like 250 dollars you will get 125 as a commission that is what this means so this is all about uh done for you offers and swipe and the last but not the least traffic stats basically this these are the stats of your leads like if your visitors like you can see complete details about each and every lead like from which country they have come what is the majority of the countries like the lead counts the lead the actual leads their name their location everything you can see here like total clicks total leads total conversions so this is all about traffic stats page and uh the next section is system setting here you can add your SMTP and as soon as you can configure your autoresponder and the last section of this training video is send email here you can select a list select your SMTP enter your subject and then enter your content once you click on send email this email will be sent to the all subscribers of this particular list so this is what send email does and rest of them are Oto products if you have purchased you can click on it and it will automatically take you to the login page you just need to enter the same login credential as you use for this app and it will work so guys this is all about training and if you have any doubts or any queries or questions please feel free to drop an email or create a support ticket thank you so much bye
700 transtions EXPLAINDIO ELEMENTS Skyrocket Fluidity Of Your Videos With 700 Premium Transitions!