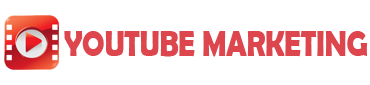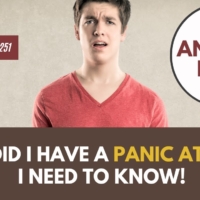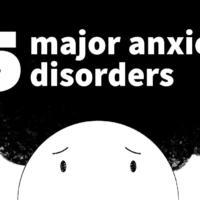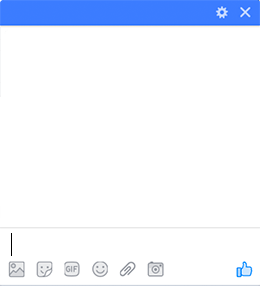Pro Tips – Automation in Mixbus (v2,3)
Hello, this is Tim from Harrison Consoles. Today I am going to demonstrate to you the
different automation modes that we have available to us in Mixbus. I am also going to give you some tips on
adjusting the gain of your track before using automation because sometimes they’re quite
helpful in the gain staging process. That being said, I typically reach for
gian tools before ever reaching for fader automation. And I find this helpful because I
can see the waveforms as I edit them using the region gain or
clip again. I find the easiest way to use this is to
have the mouse selected as my edit point because then I can split up the waveform just by moving my mouse.
So for instance, if I want to split up the
phrases of this vocal I could simply start at the beginning and then make my splits using the mouse
as my edit point. Now, this vocal pass here, and these vocal passes here, represents
kind of the average level that the vocalist maintained throughout the song.
These parts, where he gets a little louder, are some of the chorus parts and I kind of want to bring those down to
match the actual waveforms of the rest of the song. This is pretty easy do you, like I said I
like using this before using any automation because I can see
what it is doing to the waveform.
So if I select a region and then use the
clip gain command, the region again, I can hold shift and press 6 or 7 to raise and lower the volume of the clip. So I can go through and lower all of these clips to match the average level of the vocal. Any changes that you make to region gain
are pre-fader so you will find yourself using less
compression overall. This makes for a more transparent effect
on your vocal. Along with region again, I often find myself
reaching for gain automation. I can select the tool either through the
toolbar here or by pressing the g key.
I want to demonstrate this to you on a
bass guitar track. For most of the song, the bass player
played at an average level around here. But on the last chorus, he increased his
gain by 1 or 2 decibels. so I want to bring down the level of
this pass here. To do so I simply drag a range and then click to drag the volume down and I want to bring that down by 2 decibels. It is fine right there. so you’re probably wondering why would I
choose to use gain automation instead of fader automation on this part? The reason is that I know I’m
going to be using a bit of compression in Mixbus and I would like to affect the signal before
hitting the compressor in the channel strip.
The fader comes after the channel
compressor in Mixbus so if I were to bring down the volume fader I would be
bringing down an already compressed signal which is not really what I want in this
case. Though all of the parameters in the
channel strip of Mixbus can be automated, I’m going to start with fader automation
to show you the different automation modes available to us. We can change our fader automation mode
using this button under the input gain knob. Manual mode ignores all automation, even automation that may have previously
been written to a track. Parameters that are set to manual can
be adjusted freely without the worry of writing or overwriting automation passes.
The play automation mode plays back
written automation on the track. Notice that I can locate the timeline
and the parameter updates to reflect the written automation. Play mode allows me to graphically
adjust automation data but it will not let me manually adjust
the parameter. It just plays back the written
automation that is already on the track. Write automation mode writes back the value of the
current parameter in real-time. So for instance I can locate around on
the time line without fear of writing any automation. But when I playback the track and I change a parameter this value is written in real-time. Now, this mode can be a little bit
dangerous because even if you are playing a track to listen to it you are still writing automation so notice that the change I made just now gets changed to the default parameter I
have the bass set on when I play it back in write mode.
Touch automation mode is one of
my favorite because it only engages as you change the parameter. For instance when I’m playing back a
track touch mode acts as if it were
play mode until I adjust the parameter so as I click and make the adjustment, it’s writing this in real-time, when I release the mouse the automation stops, and the track again
becomes play mode.

As you can see my automation was written
in real-time but the rest of the track is unaffected. as I mentioned earlier we can add
automation to any of the parameters in the channel strip of Mixbus. Here is how we go about setting that up. in the editor, select the automation
button, select plugins, select Mixbus, and now we can see all the parameters of
the channel strip. We select the parameter that we would
like to add automation to new spills out into the editor. Here I can select which mode I would like to use so for instance if I would like to write
some automation in real-time I can select the write or touch modes and if
I want to write automation graphically I can select a play mode and then draw it
in the editor. Showing automation parameters for
plugins is the same way of showing parameters for the channel strip.
Simply click on the automation button, select plugins, select the plugin you would like to see
the parameters for, and then select the primarily you would like to spill into
the editor. From here you can also selector your
automation mode and write automation manually or in real-time. I end up doing a lot of my
automation and Mixbus manually and it’s quite easy to do so. To create a series of automation points
we simply click in the automation lane of the perimeter that we would like to
adjust.
With these automation points, we can make
adjustments to them by adjusting the parameter up or down and adjusting them on the timeline by
moving left or right we can also adjust the value of a series
of automation points simply by creating a range and then dragging them up or down. Editing the automation in Mixbus
intuitive. let’s say for example that I wanted to
delete the automation contained in this range here. now some workstations would take the
two nearest points and then connect them outside of the range. But when I delete this range I don’t
want to affect any of the automation outside this range, I wanted to stay the
same.
When I delete this range of automation
in Mixbus. Two new automation points are created, one at the beginning of the range, and one at the end of the range, to leave
the automation outside of this range untouched. Different digital audio workstation and
even different brands of consoles will handle automation data differently, for example, Harrison Consoles handle information
outside of the written automation as undefined data, also known as “virgin
territory”. Digital audio workstations such as Pro
Tools will define an initial value or default value when you begin to write
automation on your tracks.
Mixbus is kind of a hybrid of the two
ideas. What Mixbus does is it takes the leftmost
point in your automation passes and then uses that to define the values to the left
of that point, so for instance this point is at -23.3 decibels. That means that my fader is actually
at that level for everything to the left of that
automation point. The same thing goes for the end of your
automation.
This value here is -3.1 decibels.
This means that my fader is at -3.1 decibels for
everything to the right of this point. So you’re probably asking, well what if I
write some more automation in the track? Any automation that you add to the track
will be connected to the previous automation point. So I’ve written a new automation point
here and it’s automatically connected to my previous point. It’s also defined a new value for the
track from anything to the right at this point.