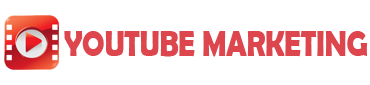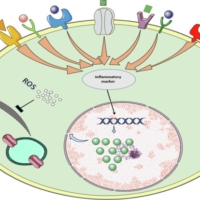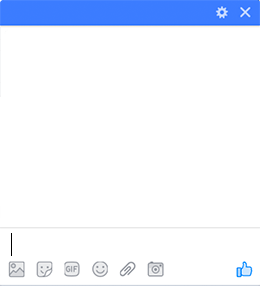Viewport Navigation – Blender 2.80 Fundamentals
So, how do we navigate Blender? This may seem intimidating at first, but it’s pretty simple. Let’s start with the 3D Viewport. The first thing you’ll be curious about is how to select things. Simply left-click any object to select it and left-click space to deselect. You can also press “A” to select all and “Alt-A” to deselect all. Some users may be interested in right-click-select, which is arguably better for your health, so we made a separate video about that–if you are curious. The next thing you’ll want to learn is the basics of navigation: how to rotate, how to pan, and how to zoom your perspective of the viewport. To do that, all you need are these buttons right here. So let’s say we want to rotate around our cube. Luckily, we have a very handy gizmo – in the top right of our viewport – that looks like this. Notice how it responds to our cursor floating above each axis. Go ahead and hover over the blue Z-axis indicator and left-click. You’ll notice that it brings you directly into what’s called the top orthographic view.
This can be done for any axis to snap to its corresponding perspective. However, if you instead click and drag the same gizmo, you’ll find a much more flexible way of rotating your view of the world. Some need to know that you can also middle-click drag to achieve the same effect, but from any cursor position. Now, you’ll notice that our view seems to pivot around a particular point in the viewport, that being the center – or origin – of our grid. This also happens to be where our cube is at the moment. However, what if we didn’t want to look at the cube? What if we wanted to look over here, or something? Well, now all you have to do is click this hand icon and drag it to where you want to have centered. From there, you’ll notice your pivot has changed when you rotate your perspective. For hotkey users, simply hold “Shift” and middle-mouse drag to achieve the same effect, but from any cursor position. But let’s say I want to focus back on my cube again. How do we do that? Well, for that I want to quickly show you the Frame Selected tool, which can be found under View.
This will re-frame your perspective to focus on the object or objects, you have selected. This can also be achieved by using the “.” key on a number pad. Now that we’re this close to our cube, you may be asking: how do we zoom in and out? But it’s pretty self-explanatory; we have a magnifying glass here… Click and drag it to zoom in and out; or, you can use the scroll wheel, or “+” and “-” keys on the NumPad, to accomplish the same task.

And that’s it for the basics of navigation, but you may have noticed that we haven’t used the other two buttons in this area: the camera icon and the grid icon. The camera icon will bring you into the eyes of your camera. This is very helpful for setting up camera angles and previewing what will eventually be your output image. Alternatively, you can also use “0” on the number pad. The 4th button here is a grid. This may confuse you at first, but this switches your viewport between Orthographic Mode and Perspective Mode.
I went ahead and set up a scene here to make it more obvious to you… But you may be asking: what’s the difference between these two modes? Well, Perspective Mode is a realistic view of the 3D objects in your scene… …which takes into account how far away objects are from you, in how it displays the object. The further away something is, the smaller it gets visually. However, the Orthographic Mode ignores all of that and flattens your world so that no perspective is seen. Everything is angled perfectly.
This is an unrealistic view but helps immensely with making models accurate – especially about, say, a 2D concept sketch. But that’s just the viewport! In the next video, I’ll be talking about all the different windows we see here…..what they do, and how to navigate them, as well.
Motioney is a powerful yet extremely easy-to-use push-button desktop software. It was created from the ground up to give you the power of video, without the hard work or time required. Thus it allows you to engage your audience to get more leads and sales. With video ads and posts made with this software, you can get almost instant traffic and sales. It can make converting video ads and posts for Facebook, Instagram, YouTube, Twitter, Snapchat, Pinterest, LinkedIn, Reddit, and Tumblr. Motioney is the first, all-in-one, live picture ads, and engagement post-creation app. It can make profitable video ads for all available ad spot types and video posts on major social media platforms and all messaging apps.